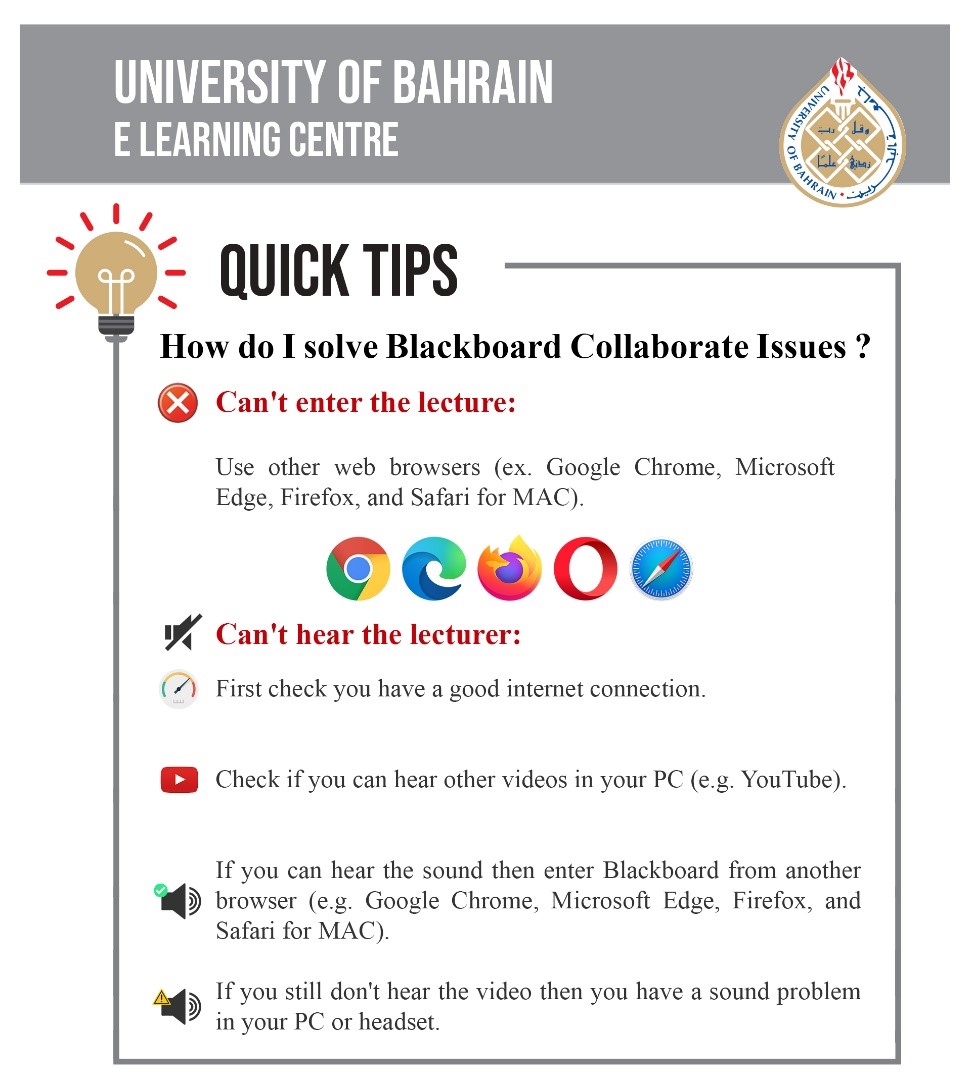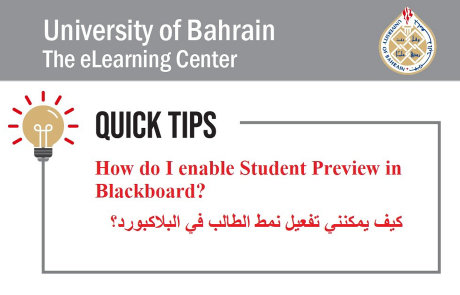Login
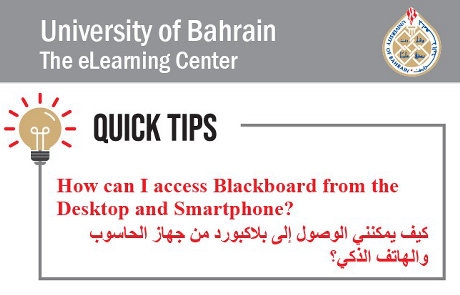
For Desktop: You can access Blackboard from blackboard.uob.edu.bh/, please find more login details in this video .
For Smartphones: You can view more details in PDF (0.1 MB، 6 Pages) or in this video
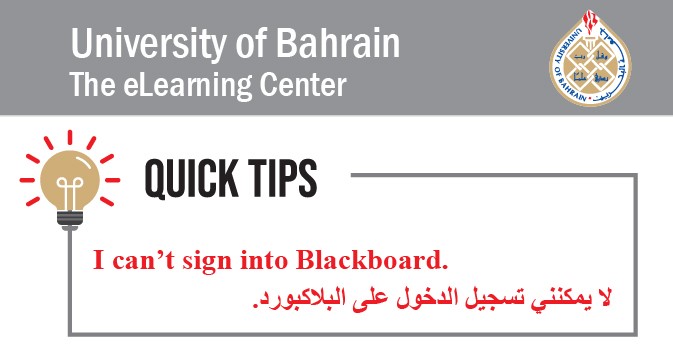
If you cannot sign into blackboard, please follow the steps in this link.
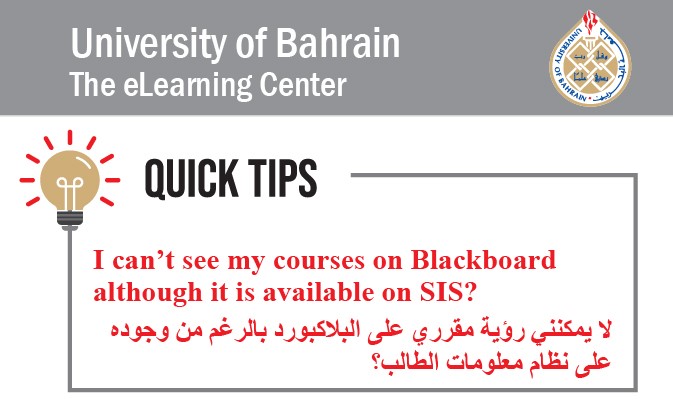
Your course will be available on Blackboard after 24 hours only if there are students enrolled in the course.
Courses
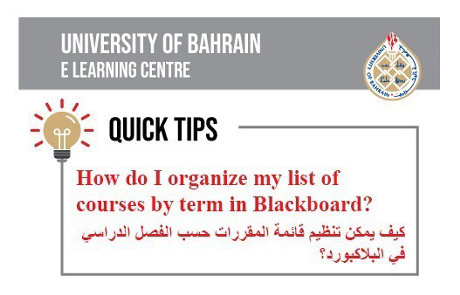
If you wish to organize your courses by term, please follow the steps in this link
(To view subtitles in English, press on CC option in the video)
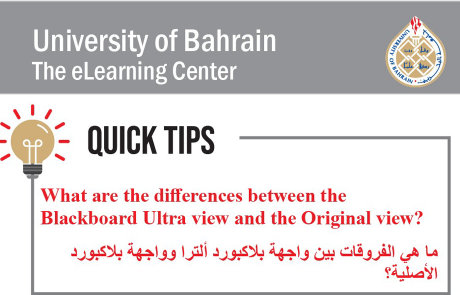
Please visit the link to know the main differences between Ultra view courses & Original view courses.
(To view subtitles in English, press on CC option in the video)
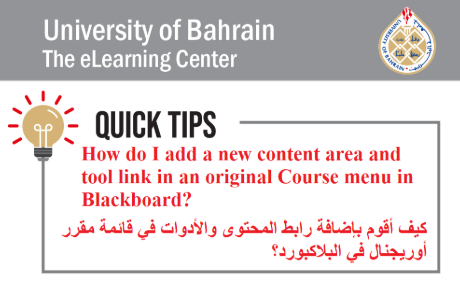
To know how to add a new content area or tool link in an Original Course Menu in Blackboard, please follow the steps in the link
(To view subtitles in English, press on CC option in the video)
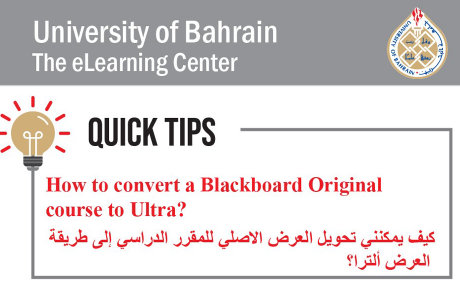
Learn how to convert a Blackboard Original course to an Ultra in this video .
Remember: The preview is exactly that—a preview—and the course is not permanently converted until the instructor chooses to do so.
Any changes you make to a course in preview are carried forward if you opt to convert to the Ultra Course View. If you choose to go back to the Original Course View, changes made in the preview are lost.
Course Backup
Ally
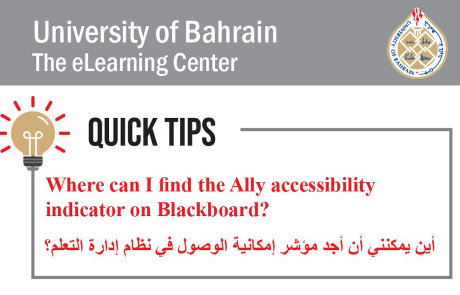
You will find details on Ally accessibility indicator in this video
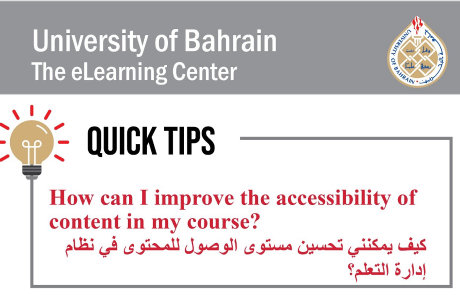
To learn how to improve the accessibility of content, please watch this video
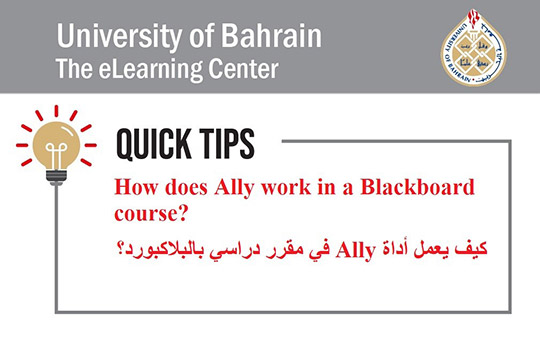
What happens when a course is copied? Does Ally go with the course copy?
Yes. When you copy a course, all alternative formats and instructor feedback will also be available in the new course.
There can be a delay before everything is moved over to the new course.
Will Ally change my course appearance?
The only difference you’ll see within your course is that Ally provides an accessibility score for your files. The score is shown by a gauge icon next to your course files. Select the gauge to view and improve your file accessibility.
What happens to my original files?
Blackboard does not discard the original version of the document. Your original file is retained within the Blackboard system and can be retrieved if necessary.
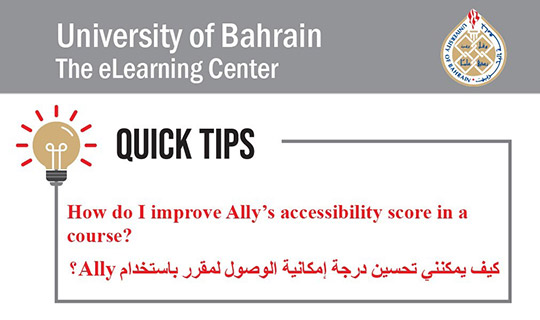
Please visit this link (PDF، 0.2 MB، 2 Pages) to learn how to improve your accessibility score in Ally.
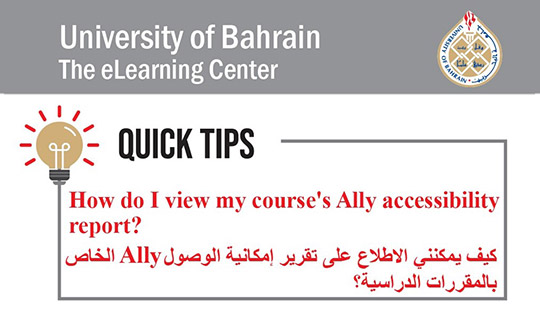
Please visit this link (PDF، 0.3 MB، 3 Pages) to learn how to view your course accessibility report.
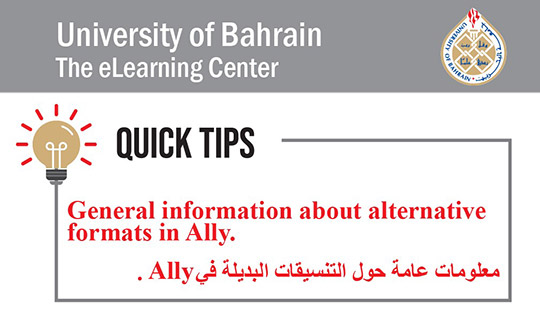
To learn more about Ally, please view the file in this link (PDF، 0.1 MB، 2 Pages)
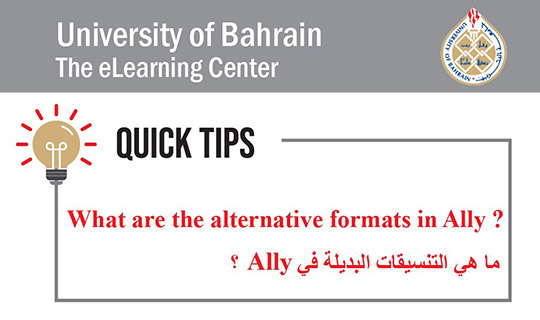
Please watch this video to learn about the alternative formats in Ally.
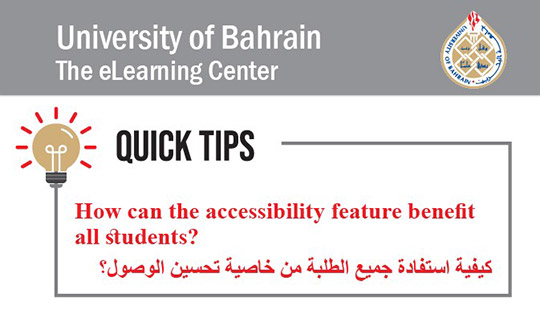
Please visit this link (PDF، 0.1 MB، 1 Pages) to learn how accessibility can benefit all students.
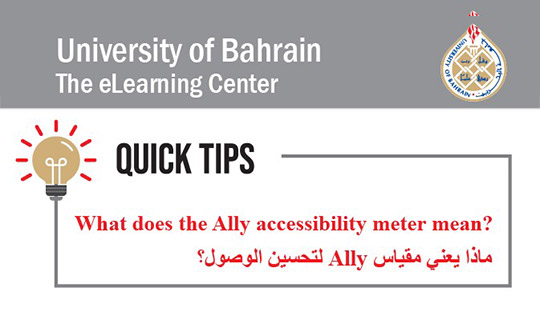
Please visit this link (PDF، 0.2 MB، 1 Pages) to learn about the Ally accessibility meter.
Groups
Blackboard Collaborate
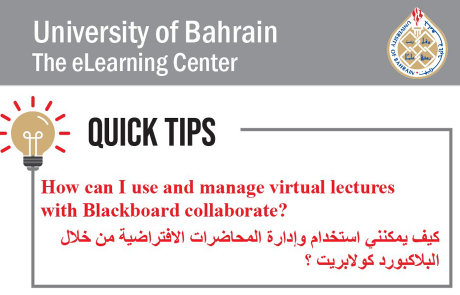
To use and manage virtual lectures with Blackboard collaborate, view the following videos
Accessing Blackboard collaborate and creating a session in original courses For Ultra view this video
sharing PowerPoint Files in Blackboard Collaborate
Breakout Groups in Blackboard Collaborate
Share Files to Breakout Groups in Blackboard Collaborate
Blackboard Collaborate Ultra: Student as Presenter
Using the Whiteboard in Blackboard Collaborate
Polling in Blackboard Collaborate
Blackboard Ultra Collaborate Recording Links – Set for Public
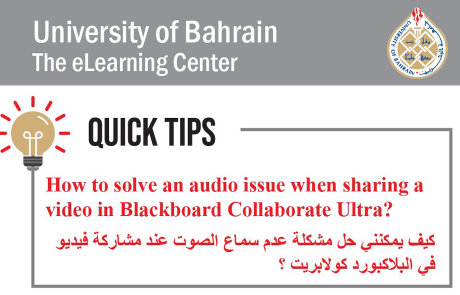
To solve an audio issue when sharing a video in the Blackboard Collaborate Ultra,
Kindly, click on the Video link
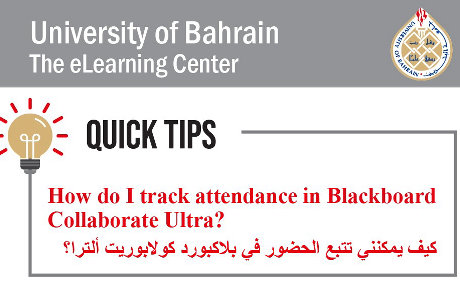
Please check this video to learn how to view the attendance report of your online session in Blackboard Collaborate Ultra
Communication Tools
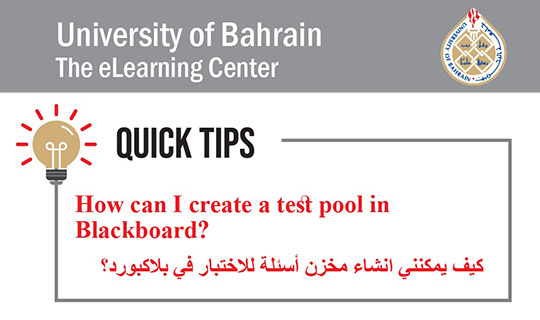
First, you should download the application on your Desktop or Mobile. This video explains how you can communicate using Microsoft Teams.
Click on the link below to download Microsoft Teams teams
Download Microsoft Teams Desktop and Mobile Apps | Microsoft Teams .
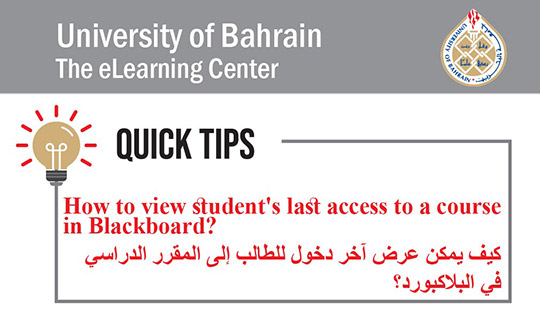
For Original courses you will find details in this video
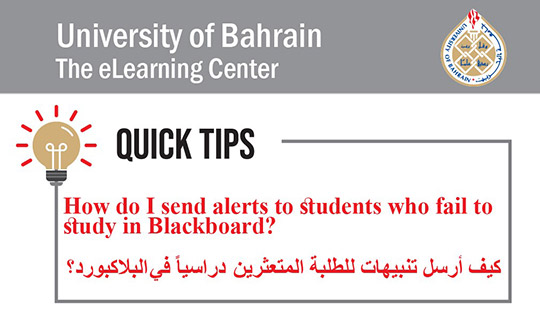
For Original courses you will please find details in this video
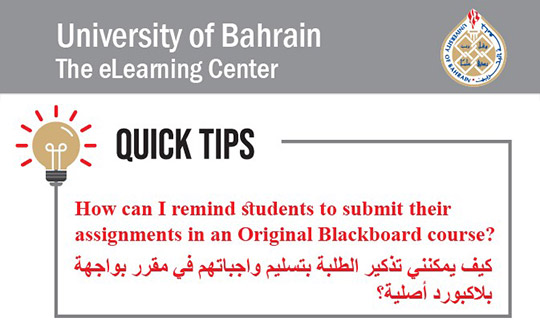
Please check this link (PDF، 0.1 MB، 1 Pages) to learn how to remind students to submit their submission.
Assessment
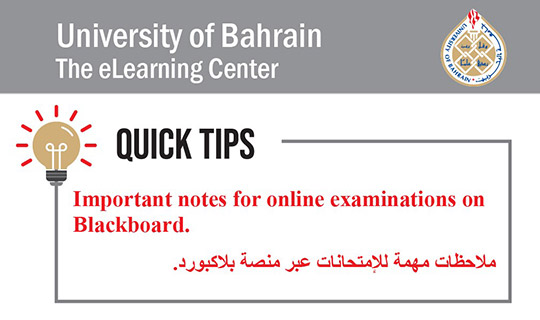
View the important notes for Blackboard online examination in this link (PDF، 0.3 MB، 2 Pages)
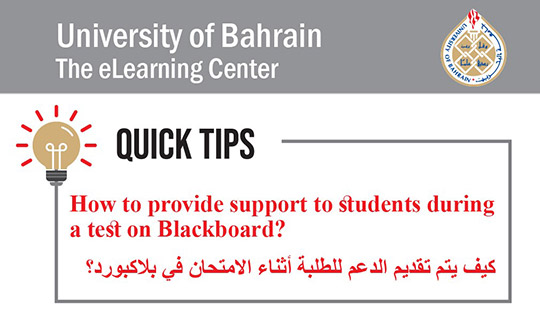
To know how to provide support to students during a test on Blackboard, please view the file in this link (PDF، 0.5 MB، 8 Pages).
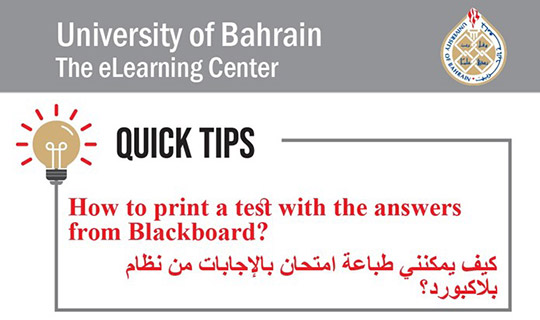
Please visit this link (PDF، 0.4 MB، 1 Pages) to learn how to print a test with the answers from Blackboard.
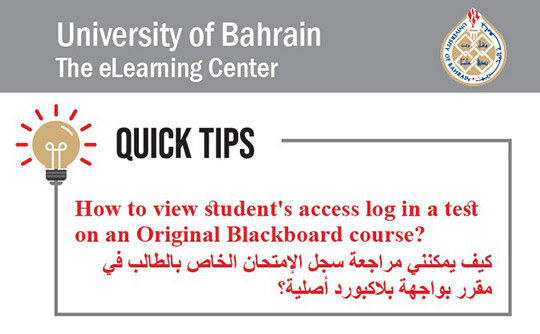
Please check this video to review your students’ activities using the access log in a test attempt.
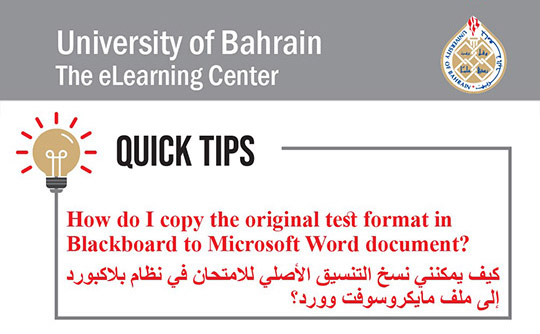
Please watch this video to learn how to copy the original test format in Blackboard to Microsoft Word document.
(To view subtitles in English, press on CC option in the video)
Respondus Lockdown Browser
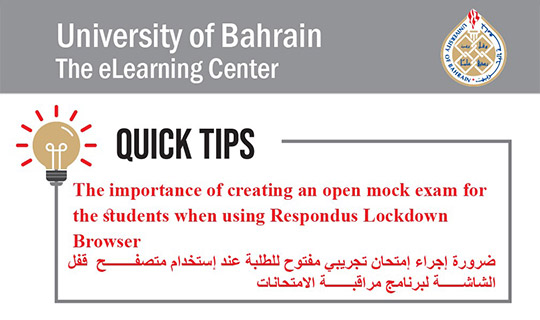
View the important notes before creating a mock exam on Blackboard in this link (PDF، 0.2 MB، 2 Pages)
View the announcement regards the importance of mock exam, please click this link (PDF، 0.3 MB، 2 Pages)
Please guide your student about the followed proceduresif there is a problem during a mock exam.
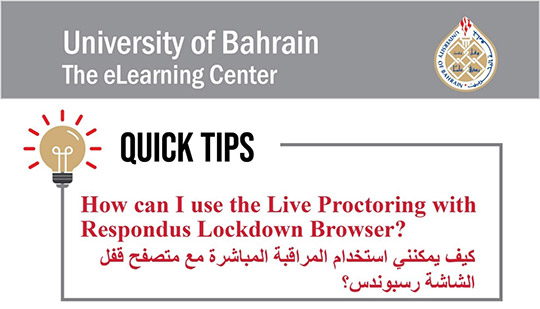
To learn how to use Live Proctoring with Respondus LockDown Browser, please watch this video .
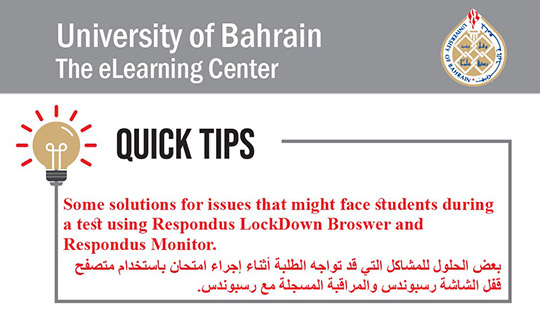
To find Some solutions for issues that might face students during a test using Respondus LockDown Browser and Respondus Monitor, please view the file in this link (PDF، 4.7 MB، 21 Pages).
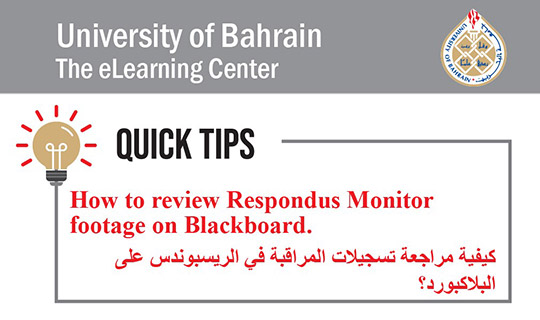
To view students footage on Respondus Monitor please check this link (PDF، 0.2 MB، 2 Pages).
Grades
Plagiarism Turnitin/SafeAssign
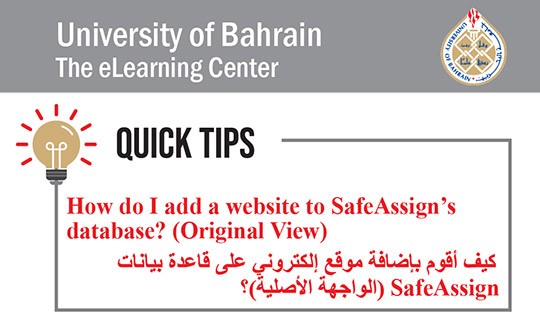
Please visit this link (PDF، 0.3 MB، 2 Pages) to learn how to add a website to SafeAssign database? (Original View).
Users
Others
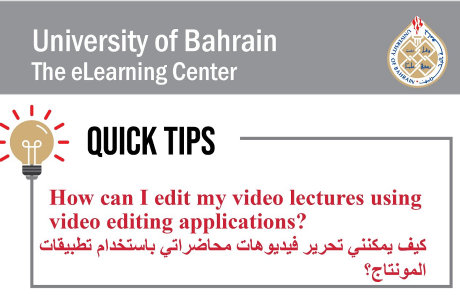
For Windows devices
(Microsoft Clipchamp)
Clipchamp Video Editing Tutorial – Clipchamp
For Mac devices
Analytics
In the Original View, you will find it under Course Management > Evaluation > Course Analytics

In the Ultra View, you will find it at the top course menu

Below is a list of the different Blackboard Analytics Reports:
- Course at-a-Glance: Interactions, submissions, and time in course compared to similar courses in your department.
- Activity and Grade Scatter Plot: A scatter plot of your course activity and your grades in the course.
- Activity Matrix: This report compares each student’s number of submissions to the average across all students in that course. The report includes a graph of submission trends over the entire term, number of submissions, the average number of submissions in the course, days since the student’s last submission, and last submission type.
- Course Submission Summary Report: Submission information for each student including assignments, tests, surveys, and graded discussions, blogs, journals, and wikis.
- Click on the grey arrow icon next to the report name

- Select run
It will open the report page. Please refer to Report Help for more information about what you are seeing in this page.
![]()