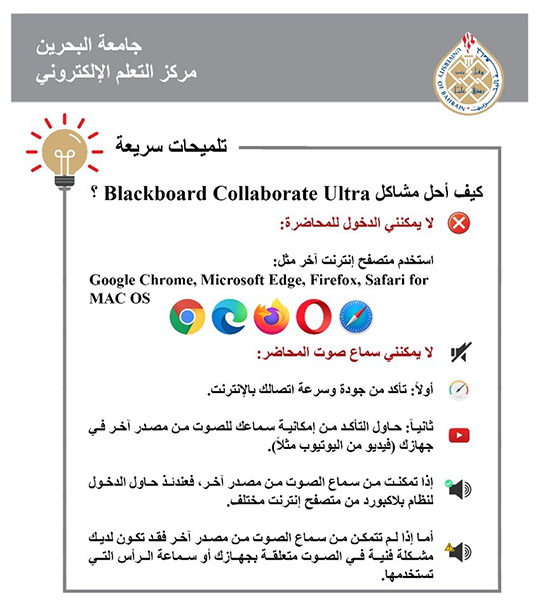Login
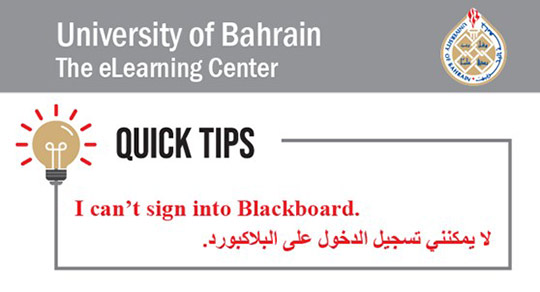
If you cannot sign into blackboard, please follow the steps in this link.

For Desktop: You can access Blackboard from blackboard.uob.edu.bh/ , please find more login details in this video .
For Smartphones: You can view more details in PDF (PDF، 0.3 MB، 5 Pages) or in this video
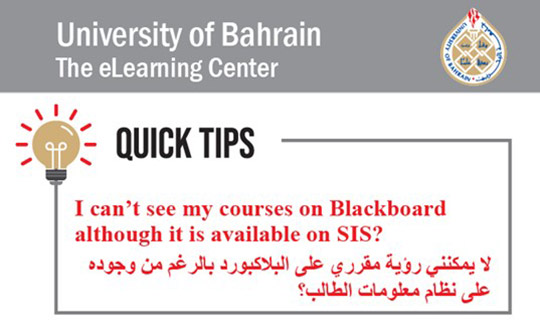
You will be enrolled within the next 24 hours if it is still does not appear contact the registration or your instructor.
Courses
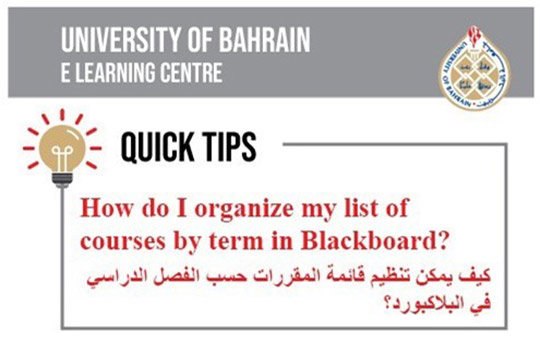
If you wish to organize your courses by term, please follow the steps in this Video .
(To view subtitles in English, press on CC option in the video)
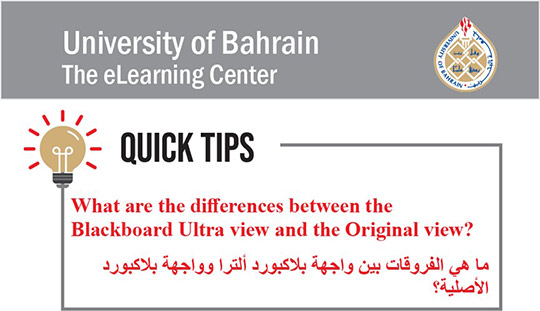
Please visit the link to know the main differences between an Ultra view courses & Original.
(To view subtitles in English, press on CC option in the video)
Ally
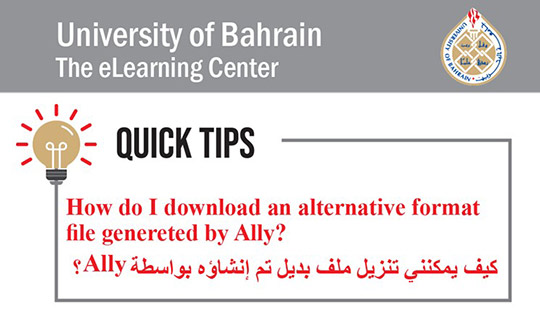
Your instructor probably has many different files uploaded in your course.
Ally creates alternative formats for those files. You can download the alternative formats anywhere that files are used. Just choose the version that is best for your needs!
Depending on your course interface, finding the alternative formats is slightly different.
- Log into your course and find the file you want.
- Click the menu icon for your course and select Alternative formats. In an Ultra course, the menu has three dots (…) but in an Original course, the menu looks like a gray circle with a downward pointing arrow.
Don’t stick to just one format! Use as many formats as you want.
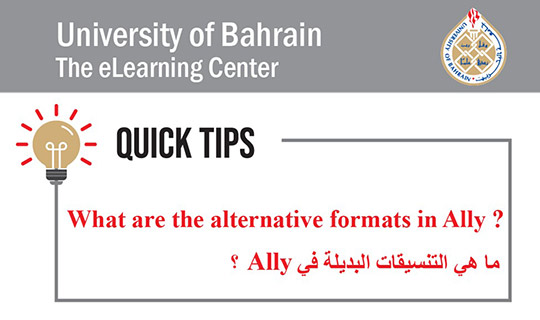
Please watch this video to learn about the alternative formats in Ally.
Blackboard Collaborate
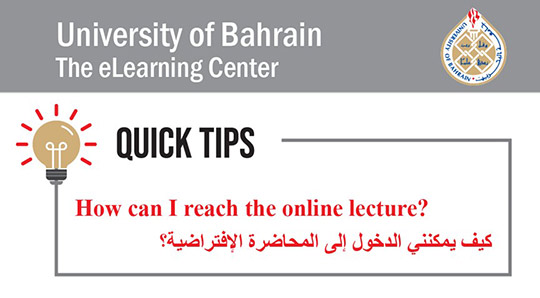
To know how to login to the virtual lecture, please follow the steps in the link:
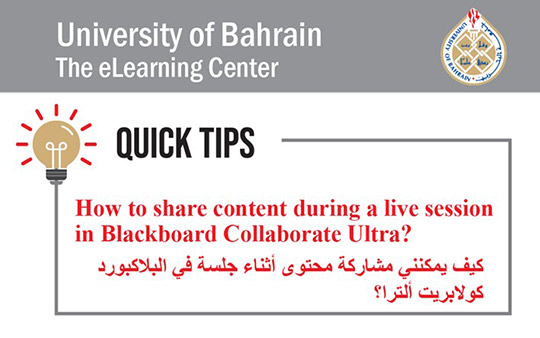
To know how to share content during a live session in Blackboard Collaborate Ultra, follow the steps mentioned in the video .
(To view subtitles in English, press on CC option in the video)
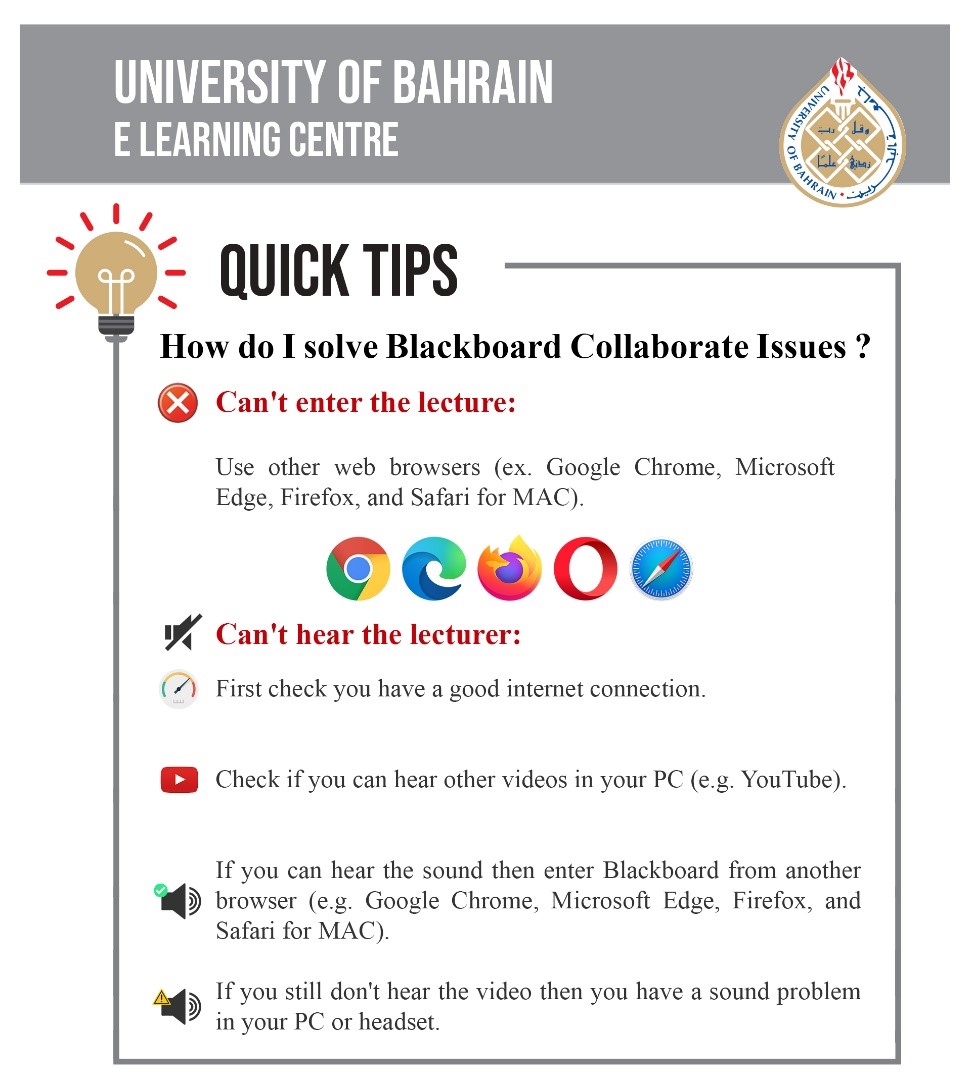
To solve the blank page appearance please follow these steps.
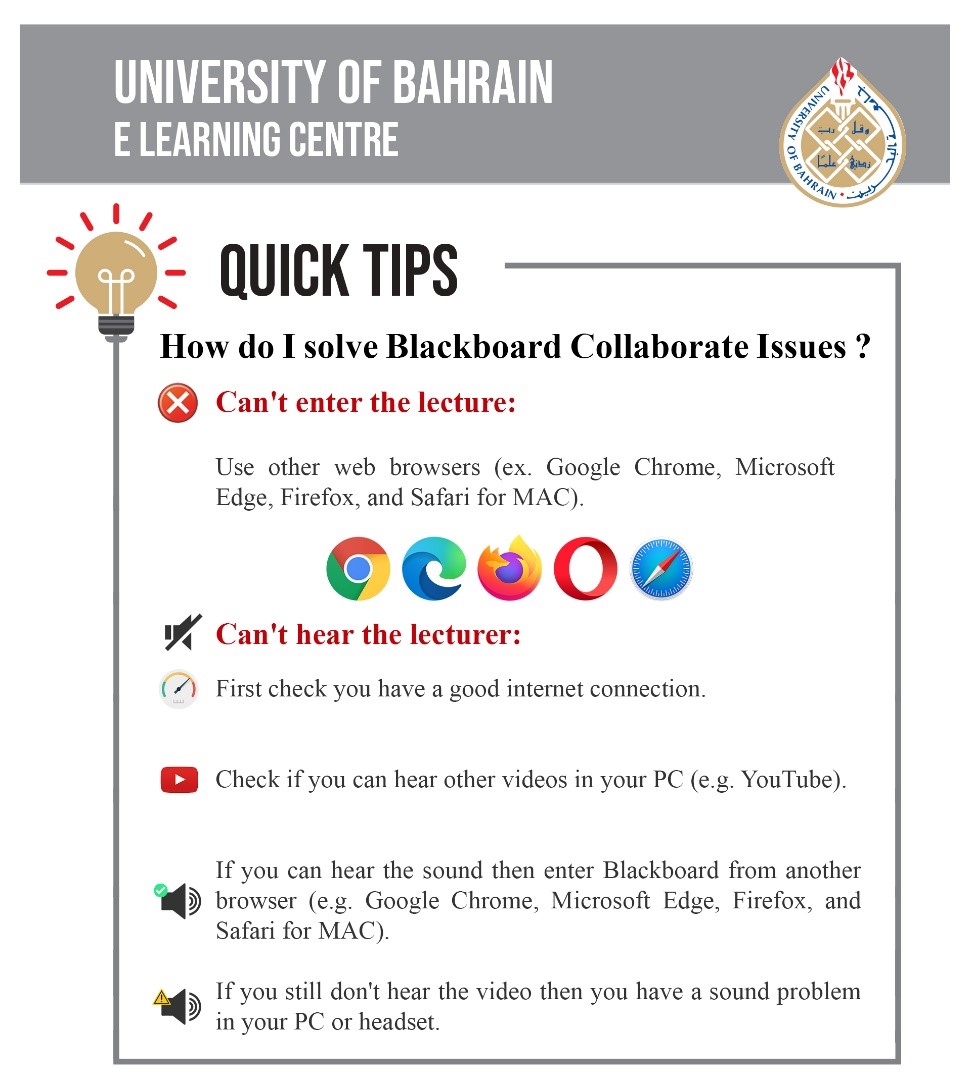
If you cannot hear the lecture in Blackboard Collaborate, please follow these steps.
Communication Tools
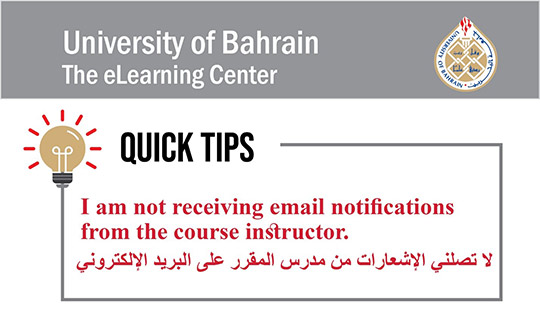
To learn how to set and activate notifications if you do not receive notifications from the instructor, please follow the instructions in this video
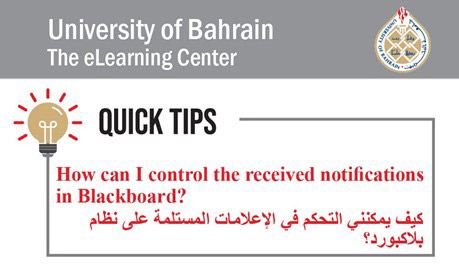
Please watch this video to learn how to control Blackboard notifications
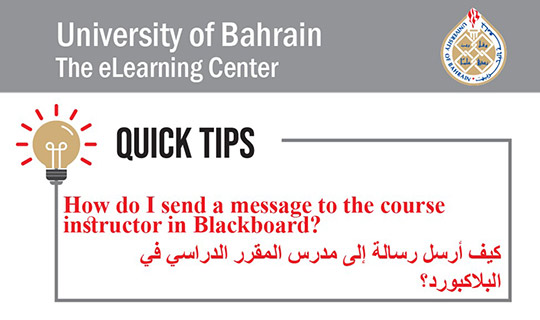
To learn how to send messages to the course instructor using Blackboard, please watch this video
Assignments
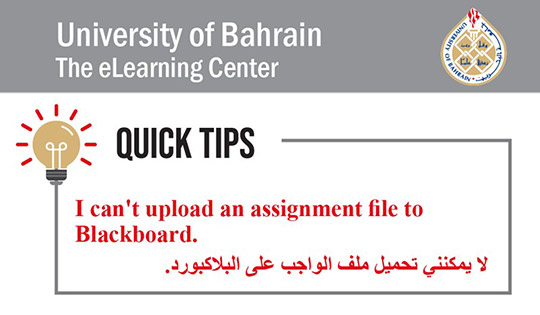
If you cannot upload an assignment file to Blackboard please check this guide (PDF، 0.2 MB، 1 Pages) for some solutions.
Plagiarism Turnitin/SafeAssign
Tests
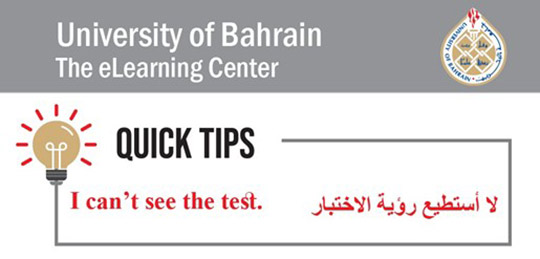
The test might be in the course content or under a separate title within the main menu, if you arrived late to the test page; you may find that the test link has been hidden by the course instructor, please contact him/her directly.
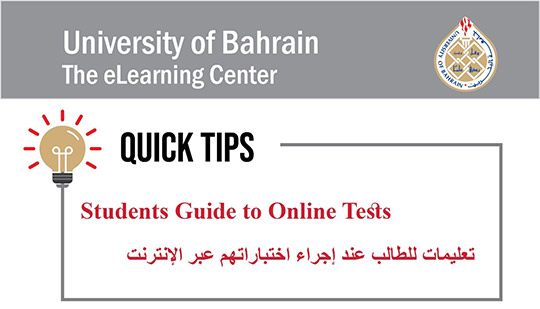
To view important instructions and guidelines about taking online tests, please click on the file in this link (PDF، 0.3 MB، 19 Pages).
Respondus LockDown Browser
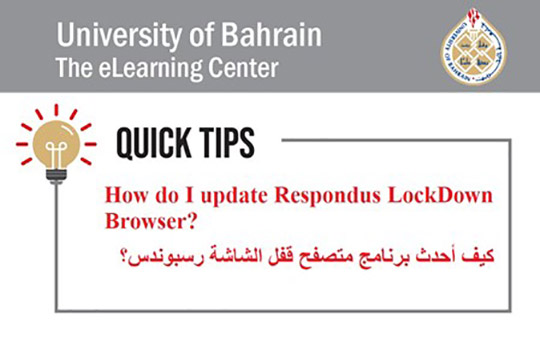
Follow the steps in the video to know how to update Respondus LockDown Browser.
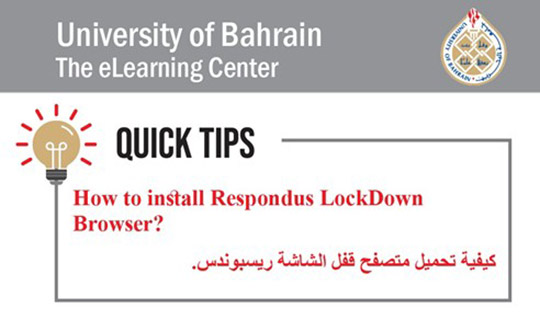
To Download and install Respondus LockDown Browser, please follow the steps in this link (PDF، 0.7 MB، 6 Pages)
find more information related to proctored exams troubleshooting here
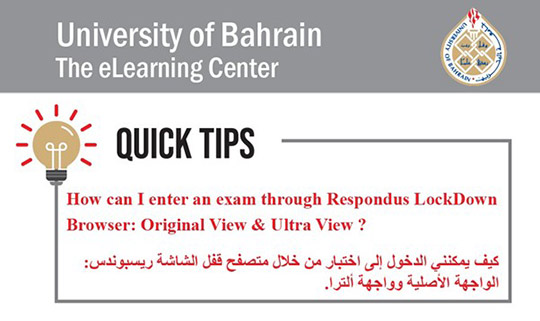
To know how to enter an exam through Respondus LockDown Browser please view this file (PDF، 0.2 MB، 4 Pages).
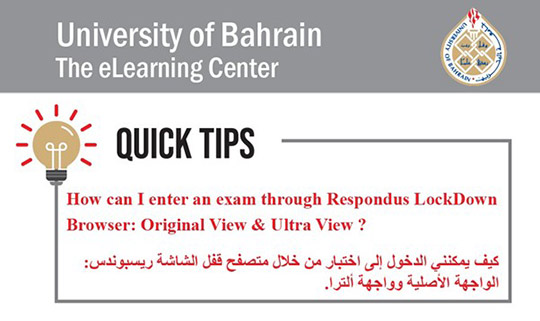
To find some solutions for issues that might face students during a test using Respondus LockDown Browser and Respondus Monitor, please view the file in this link (PDF، 3.4 MB، 32 Pages).
- Close the exam if it was opened using the Lockdown browser.
- View the Online Proctoring and Lockdown browser’s problem and solution file (PDF، 3.4 MB، 32 Pages) and follow the steps to fix the problem you ‘student’ are facing.
- Contact the course instructor to fix the problem through Microsoft Teams on the same device used for the exam, as using a smartphone or any other device is promerited in the exam setting.
Grades
Groups
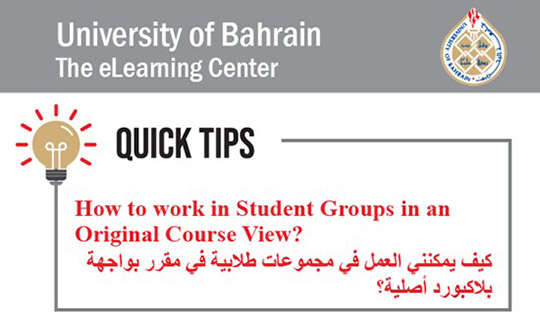
Please check this video to learn how to work within a student group in a Blackboard Original course.
Others
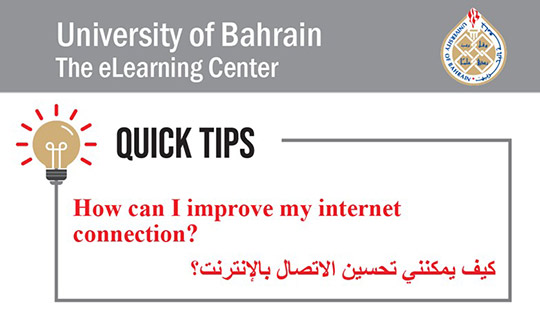
To improve your internet connection, please find details in this link (PDF، 0.4 MB، 1 Pages).
Analytics

In the Ultra View, you will find it at the top course menu

- Click on Run Report.

It will open the report page. Please refer to Report Help for more information about what you are seeing in this page.
![]()